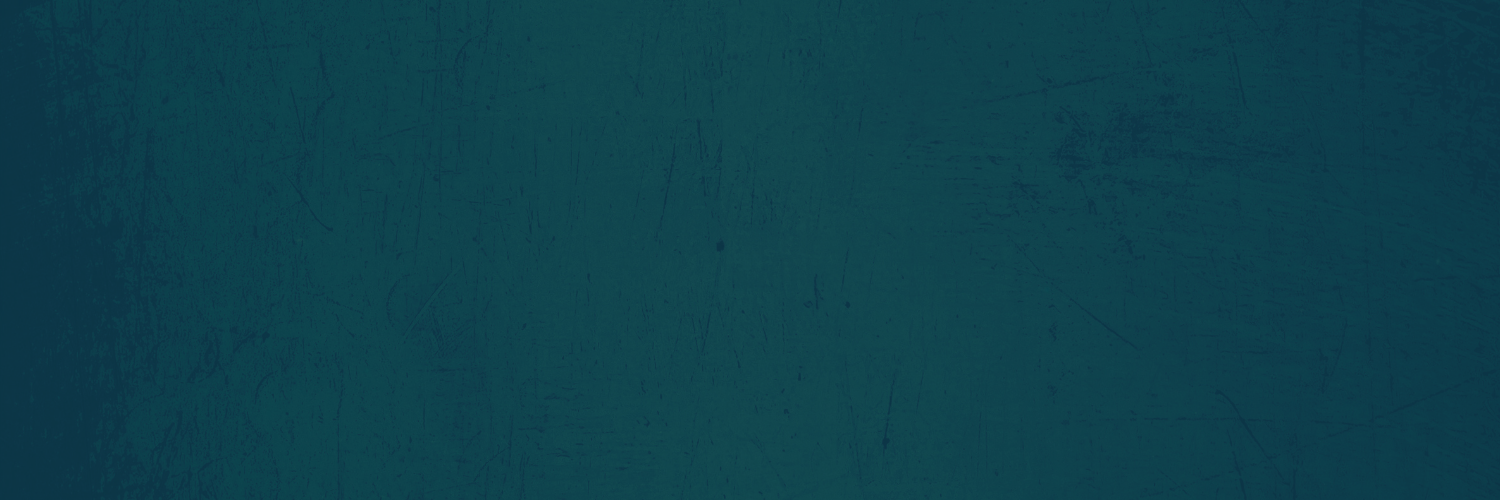Firmware Update Procedure For Mac Fix
CLICK HERE https://urllio.com/2sXv5s
1. Remove all the connected devices from Mac and from TS4 including external monitors. Only leave TS4 connected to your Mac. This is important, or the firmware updater can not be launched by macOS.
Once you have confirmed the new firmware version on your TS4, you can remove this Thunderbolt firmware updater from your macOS. Please download the uninstaller from -Thunderbolt-Firmware-Updater-Uninstaller.dmg.zip
If your older Mac doesn't include Software Update, open the App Store app instead. It's in your Applications folder. Then click the Updates tab in the App Store to check for updates. You can also search for software by name.
An update is a newer version of the currently installed macOS, such as an update from macOS Monterey 12.5 to macOS Monterey 12.6. An upgrade is a major new version of macOS with new name, such as an upgrade from macOS Monterey to macOS Ventura. If an update or upgrade isn't compatible with your Mac, it won't appear in Software Update.
Follow the instructions below to check the system software version. If the system software version is Ver. 1.30 or earlier, the update is required. Note: If the Date/Time setting screen appears when you turn on your camera, be sure to set the date and time to the correct values.
Note: For Mac computers using an Apple silicone processor, once the update procedure is finished, we recommend setting the security policy back to the original setting. On Mac computers with an Intel processor, this step is not needed. Refer to the How to change the security policy on Mac computers with Apple silicon article if necessary.
A formatted memory card is required for the firmware update. If the card is formatted, all the files including protected files in the card will be erased. If you need the files, copy them to a PC etc. before formatting the card.
If your computer is running on macOS 10.15, you also need to download the Driver Loader. Go to the download page below,follow the instructions, and download the Driver Loader to start the updater.If your computer is running on another OS, follow the procedure below.
Follow the instructions below to check the system software version. If the system software version is Ver.4.01, the update is not required.Note: If the Date/Time setting screen appears when you turn on your camera, be sure to set the date and time to the correct values.
get the firmware from the links at the top of the page. remember where these are stored on your computer. unzip the firmware to get the script called update_firmware.command within the named module folder.
you may wish to backup your module firmware before updating it, particularly if you want to save your presets, patterns, scales, settings. at this time, it is not possible to save or restore only presets; the entire firmware image, including any presets, is backed up from or loaded into the module. this means that restoring a backup may reinstall an older version of the firmware, potentially losing features or bugfixes in newer firmware versions.
this will appear every time you power on the module until the panel button is pressed during this message, after which the module will behave normally. this is a safeguard that requires user confirmation before teletype will reset its flash memory to the default state, and was added to avoid accidentally wiping out saved scenes. if you see this message or get stuck in this state after normal usage of teletype without reflashing, do not press the button and please do post on lines, it should be possible to recover your scenes and troubleshoot using a firmware backup .hex file.
Note: Do not update the firmware if you are unsure about the presence of special code or code that is specific to a Downloadable Language Emulator (DLE). A strong recommendation is to contact Lexmark Technical Support and seek the advice of a trained technician if unsure whether updating firmware is right for you.
As a first step, please download the archive linked below (it contains an msu.dng file and the firmware update file). Once you have downloaded the archive and opened it, please open the 'msu.dmg' file and follow the installation instructions. Once finished, proceed to the next section.
I found the fix for this issue. The fix was to turn off my firewire external hard drive before turning the computer back on in firmware update mode. This allowed the firmware to install successfully and High Sierra to be installed afterwards.
You get the firmware update from Apple via the Internet, to the best of my understanding, you don't need a cd-rom with the firmware update on it-one doesn't exist (ah, if it were only that easy). There's a certain procedure that the High Sierra asks you to do, to do a firmware update before installing High Sierra. However, it's been my experience so far
that it doesn't "take", or at least I haven't seen any evidence that it's doing anything, eg, grey screen with Apple icon on it and progress bar, and it's my understanding, limited though it is, that you must do this firmware update, eg there is no getting around it, and with High Sierra it'll be checking the firmware on a weekly basis. I haven't found a way to get it to work at all, and until there's some kind of fix or word from Apple, I'm going to try installing it one more time then leave it for the time being. i believe your Mac will work fine with the OS it has on it for now, but I may be wrong
This post on Macintouch discusses a silent firmware update (it was written by the Macintouch administrator) and if you scroll down, you'll see other, less detailed mentions of it too. I'd suggest checking other people's experiences before doing your own installation unless you just must have the latest OS.
I have an early 2009 MacPro (2 x 2.26 4-core) flashed from 4,1 to 5,1 to enable me to install Sierra. After downloading and running the High Sierra installer, i followed the instructions: clicked on "Shut Down", then after the Mac had shut down, held the power on button until I heard the long tone. Then the grey apple appeared, with the firmware update progress bar which only took a few minutes to complete. After restarting, "About this Mac" system overview now reported "Boot ROM Version: MP51.0084.B00".
I forgot to add that one of my four drives is used with Carbon Copy Cloner to clone/backup my main drive. After the Boot ROM update, that drive continues to happily boot into Sierra. I have an external bootable Snow Leopard drive elsewhere - I'll check on that later and report back.
The reality maybe that each time you download the High Sierra installer it will contain all the firmware updates of that date. There is a strong indication that firmware updates might be issued quite often.
In this case the main function of the firmware update is to enable booting from an APFS drive on older Macs. As the Mac Pro 2010/2012 are some of the oldest models that support High Sierra they definitely needed this.
The fact that many Mac models require their firmware updating before you can install High Sierra does make it at least currently much more complex to set this up as an image deployment process using e.g. DeployStudio, however once the firmware has been updated re-imaging is just as before since the firmware process is not needed again. (Unless as mentioned a subsequent newer firmware is issued.)
PS. It has been the case that in the past that firmware updtes like this have caused CD/DVD trays to open and close, I am not sure why since I don't believe the updates are changing anything to do with the drive or SATA in general but it has and does occurs.
Two hard drives could be in a RAID1 or RAID0 but if they are being used as separate drives then that would not apply. I can only say that on my Mac Pro 2010 with multiple drives it worked. In the past at work a Mac Pro with RAID similar firmware updates failed.
If you follow the installation instructions, it will update the firmware on a 2012 Mac Pro, but. If you are using a non-EFI video card, you will need to use an EFI card (Apple edition ATI 5770, etc) for the firmware update, then can put your non-EFI card back after you finish the High Sierra update. Not sure why this is necessary, but at the moment, it is.
Keep in mind you have a bit of control here, too. You can choose to have your Mac check for updates automatically, but not download them. This is a smart choice for those who want a bit more control over when their Mac updates, and we prefer this option as it allows you to create a backup with Get Backup Pro to secure your files before running the update.
One thing to remember when you update your Mac is that the next step should be updating your apps for them to work properly on a new system. You will find some pending software updates in the App Store (if you install your apps from App Store) but not all. The most effective solution is to bulk update all apps with CleanMyMac X.
When you think "how do I update my Mac operating system?," you should also be thinking about how to prepare your Mac for the update. Remember that if you need to boot your Mac from a backup, it will load exactly what you have on your Mac at the time of the update. Now is a great time to delete apps, re-organize your files, and make sure your settings are optimized.
This means you are better off checking your WiFi with tools like WiFi Explorer and do your best to help everything work nicely for your large update to fully download without a hitch. This WiFi analyzer and monitor can help you check your connection parameters. 2b1af7f3a8