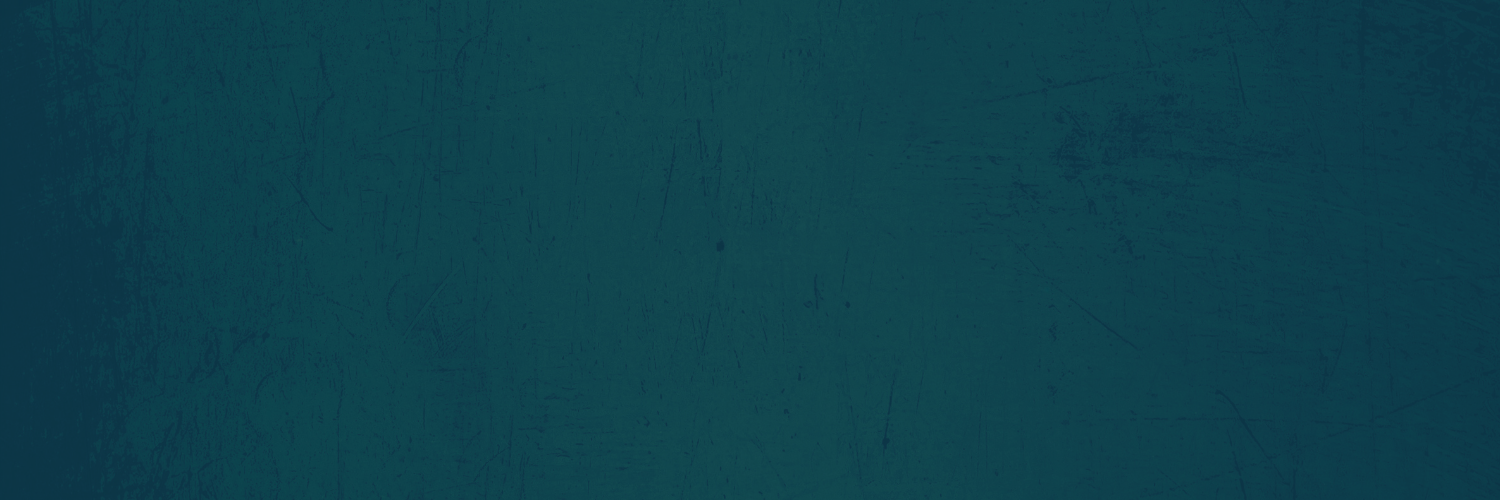How To Make A Dmg File On Mac Lock
Download ::: https://urlin.us/2sWMBq
Password protecting Mac folders rather than individual files is useful for a couple of reasons. As well as letting you lock multiple files or folders at once, it means you can easily add and remove files from your password-protected folder at any time.
The image referred to in this context is an Apple Disk Image file not a screenshot. This file behaves like a volume or a device connected to the Mac and can be recognized by its .dmg extension.
The more levels of security you have on your Mac, the safer your files will be. This is particularly true if you allow multiple people to use your computer. For your most sensitive files, it's a good idea to create a password-protected folder, for an extra layer of protection.
There are probably dozens if not more applications installed on your Mac. You may feel the need to put a lock on some of them. Restricting access to certain Mac apps - such as Messages, Photos and Mail - can help better protect your privacy especially when other people can access and use your computer. This article will show you how to lock apps on Mac easily and efficiently.
Enable the Auto Lock if needed Click Preferences, and you will find the Auto Lock feature. If the feature is enabled, unlocked apps will be relocked automatically after a period of inactivity or after you are away from your Mac for a while.
How to lock apps during certain hours You lock apps on Mac to protect privacy. Also, locking an app during certain times can help limit the time spent on it. And you can use the Schedule feature for this purpose. Select an app under the App Lock tab to bring up an clock icon. Click the clock icon and enable Custom Schedule.
You can unlock an app by entering the password. If you use MacBook Pro 2021, MacBook Air 2022, MacBook Air 2017 or another Mac that supports Touch ID, you can also unlock an app with your fingerprint.
This method to lock apps on Mac involves the use of Disk Utility, a built-in macOS utility to perform disk-related tasks, and is about creating an encrypted disk image and moving the apps of your choice to the disk image.
Now the selected Mac apps are locked in the encrypted disk image. To unlock them, click the disk image, enter password as required and go to Finder. To put on the lock again, eject the mounted disk image.
4. Click the plus button, which will bring up a new window where you can add an app to create limit. Enable Block at end of limit. When you finish setting up, click the Done button.
Select where to save the disk image file, enter a Name, and specify the Size for the disk image file. Type a space after the number in the Size box and then type KB, MB, GB, or TB. Leave the Format as Mac OS Extended (Journaled).
To encrypt the disk image, select an Encryption method. Apple recommends the 128-bit AES encryption choice because it makes the disk image very secure, without being too slow. But if you want your vault to be more secure, select 256-bit AES encryption.
The Disk Copy or Disk Utility feature for macOS can be used to create an encrypted disk image. Encryption means it requires a password to open or become available (to "mount"). An encrypted disk image acts as secure storage space and can be used like any other disk image file. It may be copied to or created on network volumes or removable media, including Zip drives, USB flash media, or FireWire hard drives. Each encrypted disk image is protected by a password. The following document explains how to create, mount, and unmount an encrypted disk image.Important: If you forget the password to your encrypted disk image, the data on that disk image cannot be recovered.
I have a 1TB Hard Drive that frequently gets passed around. There are some personal files on here though that I am trying to lock creating a DMG using Disk Utility and turning on encryption. However, whenever I try to do this, I always get an error code--status 1 to be exact. Note that it only does this on certain folders. I have had about 15 folders work this way successfully, but I get this error A LOT...probably about 40% of the time. Whenever I try too look up 'Operation failed with status 1," nothing pops up! So frustrating! Any help at all is greatly appreciated! Please view pictures to see more. Thanks! Information...The files in this are JPEG'sInformation1st Picture2nd picture3rd picture
It is probably some permissions issue. The easiest solution would be to just create an encrypted disk image big enough to fit all of those files. Make sure it is read/write so you can update it. Then just copy those files into the disk image and delete the originals.
The purpose of the test is to determine whether the problem is caused by third-party software that loads automatically at startup or login, by a peripheral device, by a font conflict, or by corruption of the file system or of certain system caches.
Sometimes, I can get it to work by making a blank image that's encrypted and move the files I need into the DMG. However, I must make the new image and save it to the MacBook Pro Desktop. Most of the time though, this doesn't work. But here are 2 more screenshots of what I was doing at the time. So to clarify, I cannot make an blank encrypted DMG on my desktop or my hard drive. Well, it only works intermittently (1 out of 5 times I'd say) I have successfully created a 8 GB DMG File and moved the files in. The next one I am trying to do is a 12.3 GB File as seen below.
I just tried encrypting a 7.5 MB file that is on the external hard drive by creating a "DMG from folder." I named it and encrypted it, and it worked! Maybe it is due to file size? I don't know. It seems like a glitch somewhere. I would like to know what a status 1 error code is too! Once again, thanks for all of the help.
Success! It wouldn't work because I have my External Hard Drive formatted as ExFat from cross-platform compatibility. And I was trying to make blank images ExFat also without even thinking about that! I am now transferring the files I need locked to my desktop, make the encrypted DMG, Copy the DMG to the hard drive, deleting the old folders. Thank you for your help. You're the best!
This articles explains how you can password protect your folders and files on your Mac. You can assign passwords for files and folders. Everyone must enter to open the file or folder because the contents of your locked files or folders will be hidden.
By following the steps below, you will create a password protected disk image (DMG) folder on a Mac. If you want to password protect files certain files like images etc, you may place them in password protected folders.
You can also change or remove your password protected Pages, Keynote and Numbers files by going to Choose File > Change Password. And enter your password, after that you can change or remove the password.
One way to store or group files on a Mac is to create a Disk Image. A Disk Image is a file which has the properties of a separate hard drive or CD and allows for greater password protection and compression. It has a size limit and options for encryption to keep your files safe and secure. While there are a few applications that perform this task for you, it is recommended that you complete this process manually.
To protect documents from being accidentally changed or deleted, you can lock them. When a document is locked, you receive a warning when you move it to the Trash. When you empty the Trash, the locked document is deleted.
Suppose, you have sensitive or confidential data intended for private use only stored on your MacBook. And systematically or occasionally you give this laptop to another person who for some reason might be using the same user account as you do. Accordingly, you need to conceal your files and ensure no one will get to them without you knowing.
Well, it is totally possible to protect specific files from being seen by someone else. All it takes is to lock the necessary folder on your Mac with a password. Of course, you could use one of a whole bunch of third-party apps that offer file and folder encryption possibilities, but we suggest you try onboard Mac utilities first.
It's every day security features like this that help make Macs some of the best laptops and best computers around, and you can do this one without installing any extra software by making use of the Mac's Disk Utility app. It doesn't password protect the folder itself, rather it creates a separate folder disk image but the effect is the same. You can open the folder disk image and move files in and out as normal.
6. Now enter the password you want to use to protect the folder. Enter it again to verify (this ensures you don't make a mistake). It's always a good idea to learn how to create strong passwords.
So now you know how to password protect a folder on Mac. We also have plenty of other security-themed tutorials, including how to encrypt files on Mac and how to password protect a PDF on Mac. If you're considering some password resets (always a good idea to do regularly), make sure you read how to change your Facebook password and how to reset your Apple ID password. If you're looking to shore up security on your Windows computer, we also have a guide on how to password protect folders on Windows. You can also check out how to find the Home folder on Mac and add it to Finder.
here in this article, we cover the solution for lock folder on MacBook, Mac without any software or app, Then How to Use or unlock Locked folder and Use it like add new files & Folders. Also lock Note, Documents on your Mac. Locking security is #1 privacy for all Mac Owners, Alternatively hide folder not tricky and secure way for make data, files, photos compare to set a password on the folder. the one-time setup process should not be easy for all Mac users compare to windows OS. So from here learn how to set folder password on MacOS X using step by step guide gives in this tutorial. 2b1af7f3a8